Cette activité permet de construire un parcours d’apprentissage personnalisé. Un grand nombre de fonctionnalités H5P peuvent être associées telles que Course Presentation, Interactive Video, Image Hotspots. Les apprenants font des choix qui déterminent le contenu qu’ils verront.
Cette activité peut être utilisée pour créer des dilemmes, des serious game.
Rappel : Ajouter des activités H5P dans un cours.
Comment créer une activité H5P Branching scenario ? #
Ajouter l’activité H5P dans la banque de contenus #
Dans votre cours accédez à la Banque de contenus.
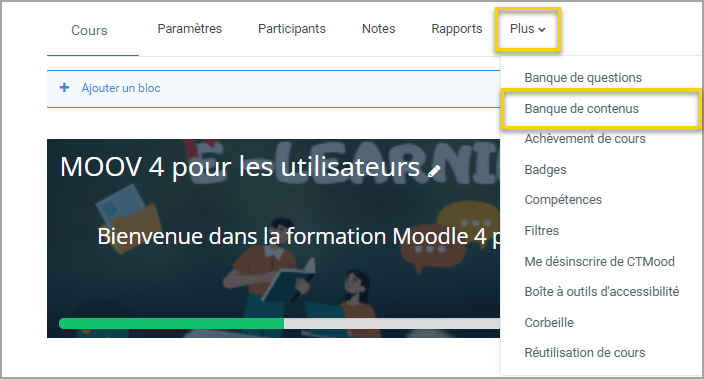
Cliquez sur Ajouter et choisir Branching scenario dans le menu déroulant.
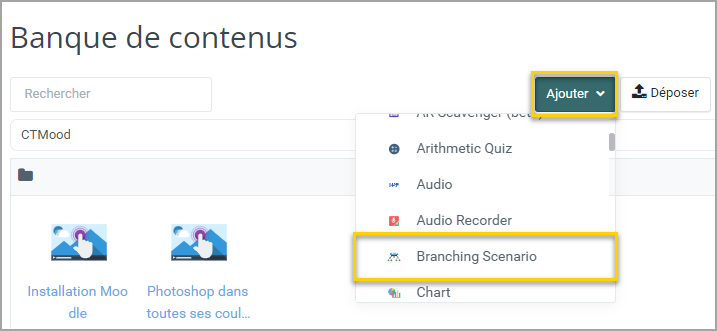
Créer un parcours et paramétrer l’activité. #
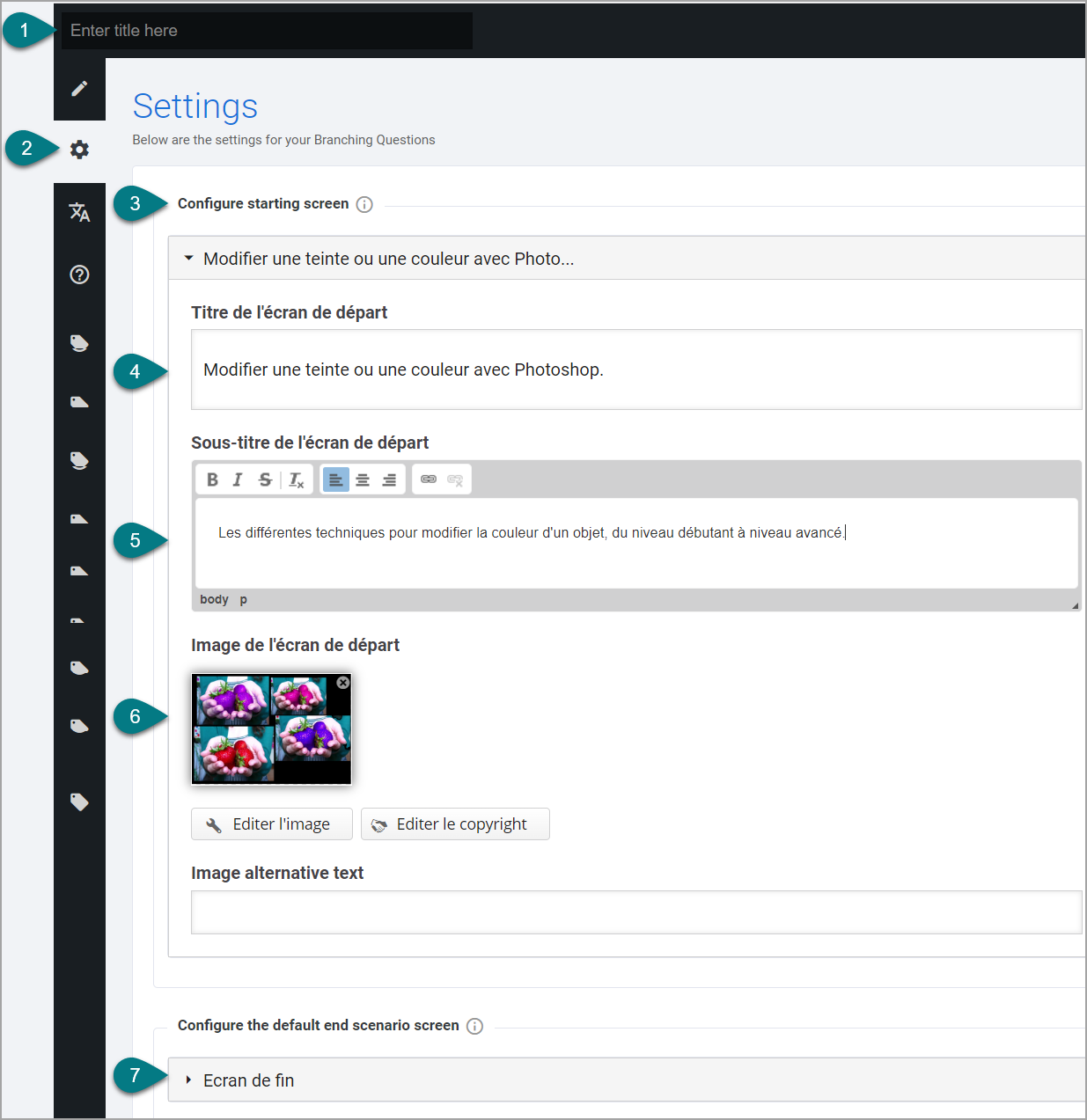
Les paramètres des écrans de départ et de fin. #
- Titre : Nommez l’activité. Ce nom s’affichera dans la Banque de contenus.
- Cliquez sur la roue dentée Configurer pour personnaliser les écrans de début et de fin d’activité.
- Cliquez sur Écran de départ.
- Inscrivez le titre de l’écran de départ.
- Rédigez le Sous-titre de l’écran de départ (un texte d’explication ou une courte introduction).
- Ajoutez une image (optionnel).
- Ecran de fin : pour chaque embranchement créer vous pourrez paramétrer un écran de fin sinon c’est celui-ci par défaut qui s’affichera.
Insérer des contenus #
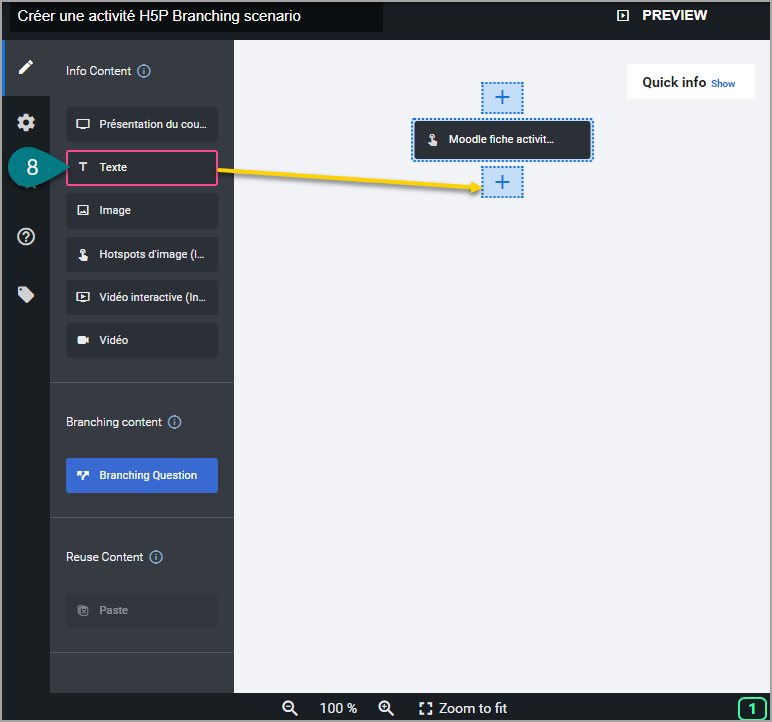
- Faites un glisser/déposer de l’activité souhaitée située dans la colonne de gauche, où sont listées les activités H5P disponibles, vers le + la partie droite.
Pour le paramétrage de chaque contenu H5P voir les articles correspondants : Course Presentation, Image Hotspot, Interactive Video.
Cliquez sur Done lorsque vous avez terminé de paramétrer votre activité.
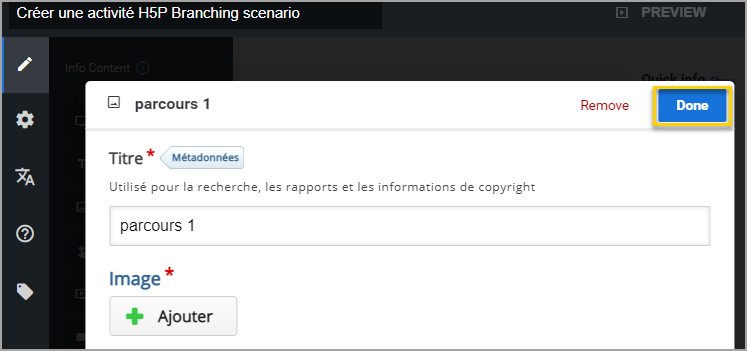
Insérez différentes activités pour construire votre parcours.
Créer un embranchement dans le parcours d’apprentissage. #
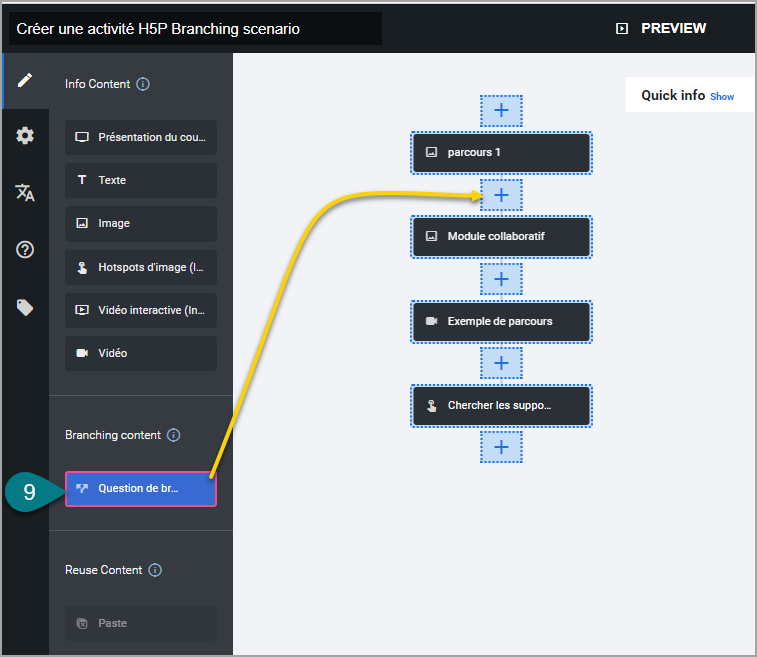
Pour personnaliser le parcours, il faut créer un embranchement dans le scénario. Au niveau de celui-ci une question sera posée.
- Sélectionnez Branching content, le glisser-déposer à l’endroit souhaité dans votre scenario sur une icône +.
Paramétrer l’embranchement #
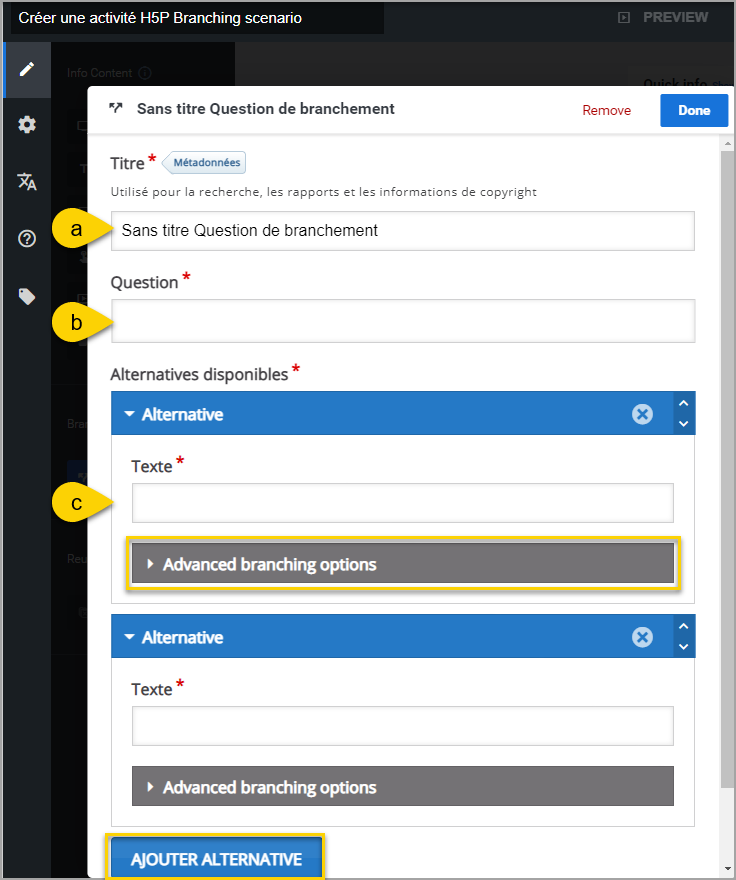
a. Donnez un titre à l’embranchement.
b. Insérer une question.
Deux embranchements intitulés Alternative sont créés par défaut.
Pour chaque alternative :
c. Entrez la réponse (le choix). En fonction de la réponse l’apprenant pourra suivre un parcours d’apprentissage différent.
Dépliez l’onglet Advanced branching options (options d’embranchement).
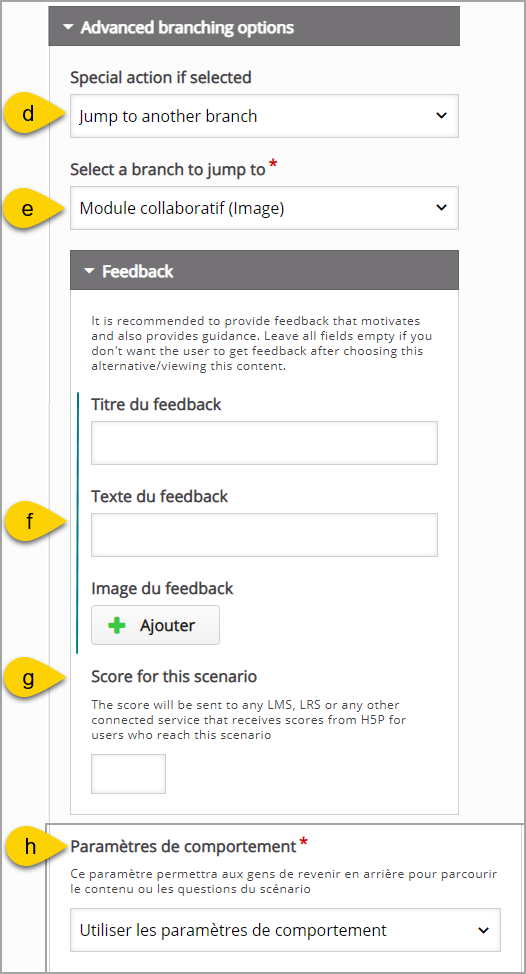
d. Special action if selected: Si vous choisissez de mettre fin au module d’apprentissage, sélectionnez l’option Custom end scenario dans la liste déroulante.
e. Sélectionnez l’activité correspondante à l’embranchement dans le menu déroulant.
f. Vous pouvez choisir d’afficher une rétroaction (feedback) pour l’utilisateur en ajoutant un texte et/ou une image.
g. Vous pouvez noter chaque branche de votre parcours.
Remarque : Les options de notation se trouvent dans les paramètres généraux (roue dentée Configurer sur votre gauche) : cochez la case Inclure la notation des interactions à l’intérieur du scenario à embranchements.
h. Si vous désirez que l’apprenant puisse revenir en arrière, choisissez Activée dans l’option Paramètres de comportement.
Ajoutez, au besoin, un embranchement supplémentaire en cliquant sur Ajouter alternative.
Cliquez sur Done en haut à droite pour valider la configuration de l’embranchement.
Exemple de scénario.
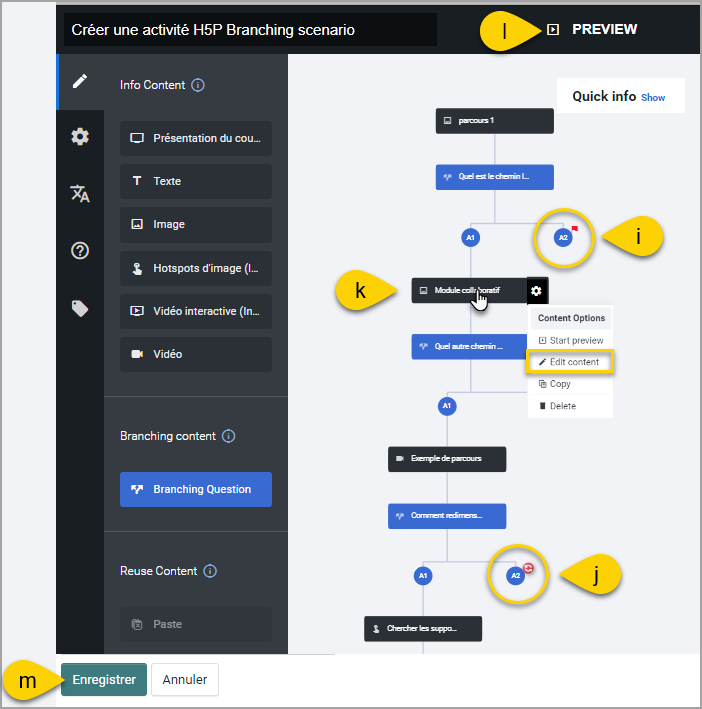
i. embranchement avec l’option « custom end scenario » signalé par l’icône drapeau.
j. embranchement avec l’option « jump to another branch » signalé par l’icône flèches en rotation.
k. Pour modifier le contenu d’un élément du scénario, pointez la souris sur l’élément, une roue dentée apparait : choisissez Edit content dans le menu déroulant, apportez les modifications désirées.
Finaliser l’activité. #
l. Cliquez sur Preview, en haut à droite pour prévisualiser votre parcours. Vous pouvez choisir dans le menu déroulant situé au-dessus de l’espace de prévisualisation la branche à partir de laquelle vous voulez visualiser votre parcours.
m. Cliquez sur Enregistrer.
Cliquez sur Fermer pour terminer l’opération.
L’activité est créée dans votre banque de contenus. Vous pouvez maintenant l’insérer dans votre cours.
Voir un exemple de parcours d’apprentissage (Branching scenario) : https://h5p.org/branching-scenario