A partir d’une vidéo importée de votre ordinateur ou d’un service en ligne (YouTube, Viméo…), il est possible de lui ajouter de l’interactivité en y incluant par exemple des explications (texte), des liens, des images, d’émailler le visionnage de questions (QCM, texte à trous…)
Rappel : voir la procédure générale pour ajouter des activités H5P dans un cours.
Comment ajouter un contenu H5P de type Interactive Video ? #
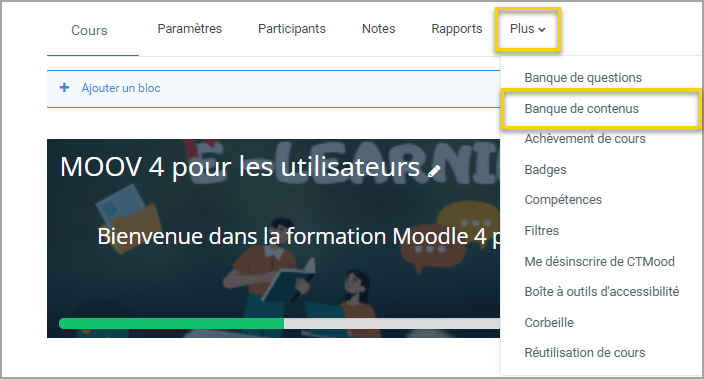
- A partir de votre formation, cliquez sur l’onglet Plus…
- Choisir Banque de contenus dans le menu déroulant.
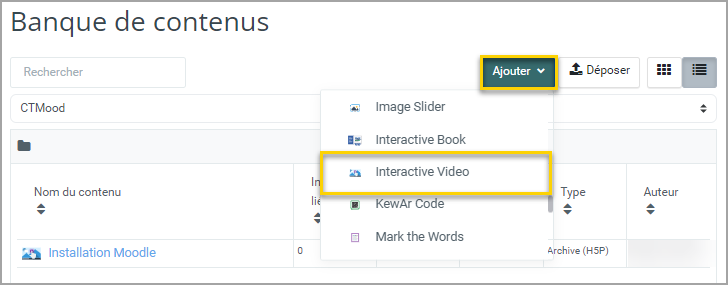
- Dans la banque de contenu cliquez sur Ajouter.
- Choisir Interactive video dans le menu déroulant.
Créer et paramétrer une vidéo interactive #
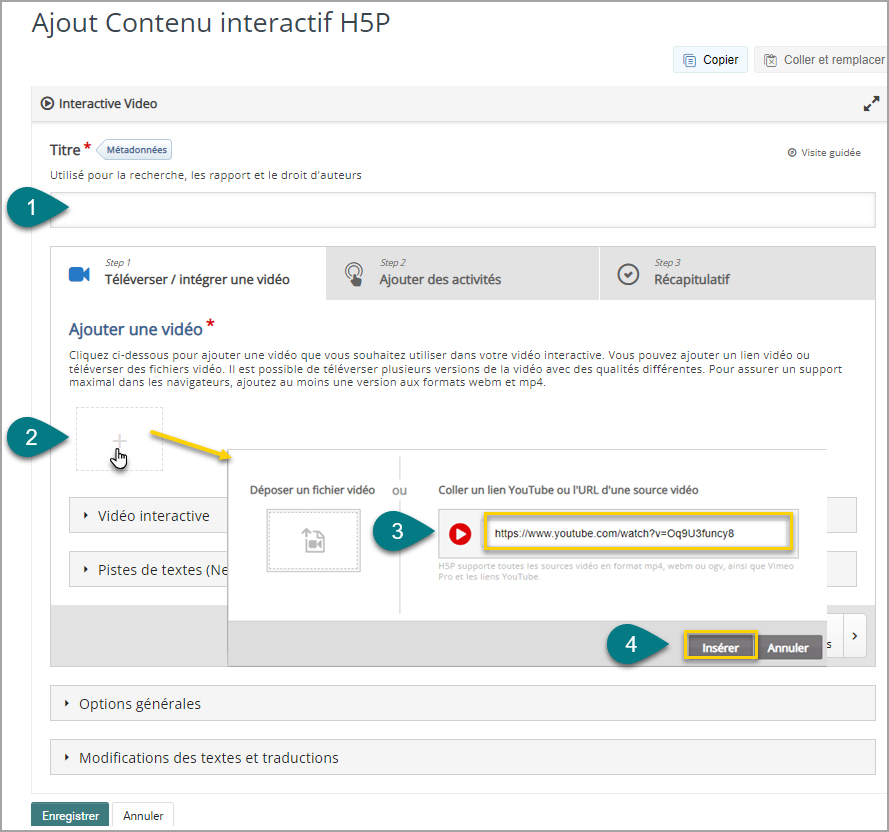
- Titre : Nommez l’activité. Ce nom s’affichera dans la Banque de contenus.
Ajouter la vidéo et paramétrer la vidéo interactive. #
- Téléverser/intégrer une vidéo : cliquez sur + pour ajouter la vidéo.
- Accès à la source vidéo : Collez l’adresse du lien de la vidéo YouTube (vous avez aussi la possibilité de téléverser votre propre fichier vidéo).
- Cliquez sur Insérer.
Cliquez sur l’onglet Vidéo interactive pour accéder aux paramètres.
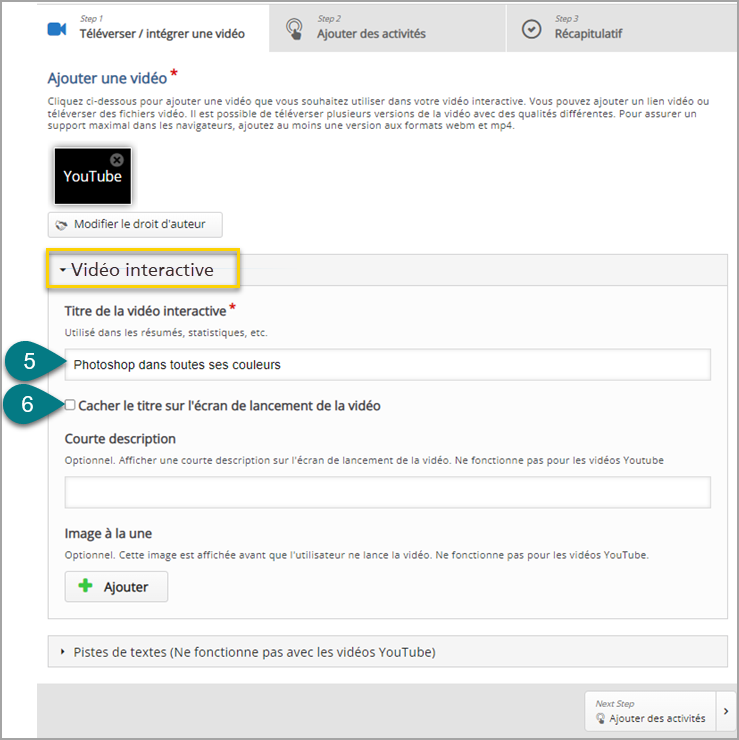
- Donnez un titre à la vidéo interactive.
- Vous pouvez cacher le titre sur l’écran de lancement de la vidéo si vous cochez cette option.
Cliquez sur l’onglet Options générales.
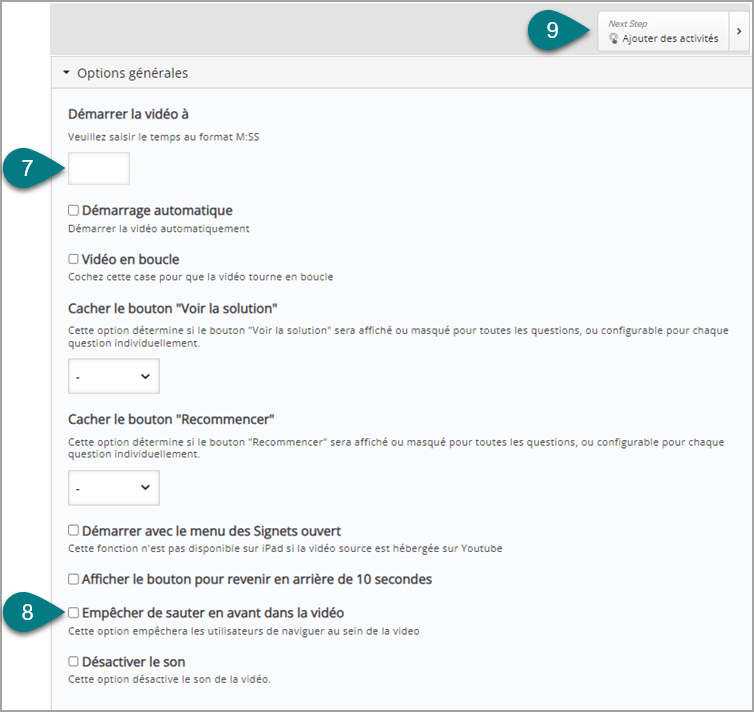
- Vous pouvez démarrer la vidéo à partir d’un temps donné.
- Vous pouvez empêcher l’apprenant à naviguer dans la vidéo et ainsi le contraindre à la voir en entier.
- Cliquez sur : Next Step Ajouter des activités.
Ajouter et paramétrer des activités dans la vidéo. #
Les activités disponibles à intégrer dans la vidéo :
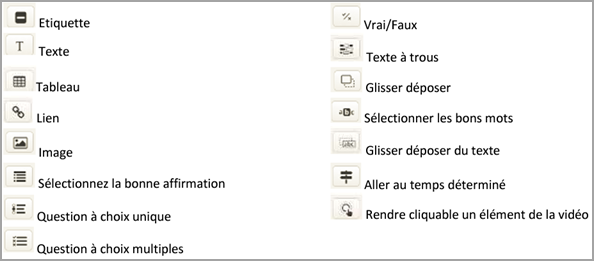
Voir les articles correspondants pour les contenus question à choix unique, Vrai/Faux, Glisser-déposer (Drag and Drop), Sélectionner les bons mots (Mark the Words).
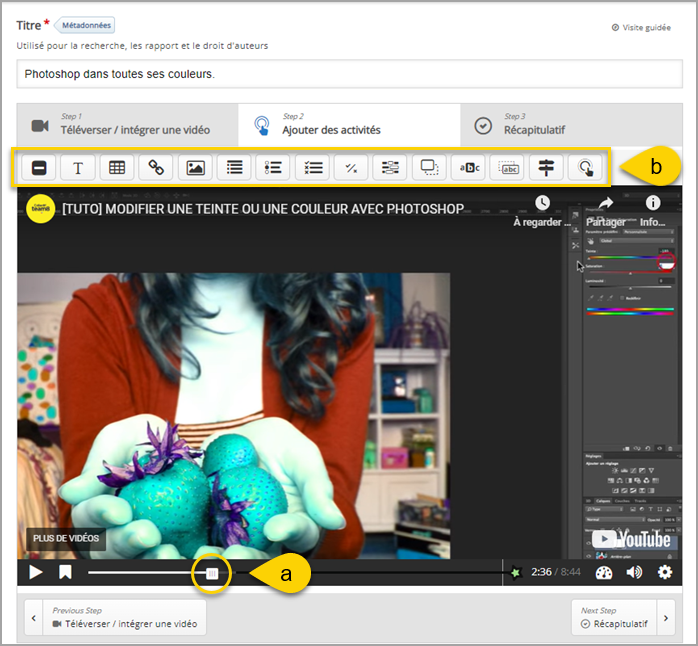
Etape 1 : Ajouter une activité dans la vidéo.
- Positionnez la tête de lecture (a) à l’endroit où vous voulez insérer une activité.
- Sélectionnez le type d’activité à intégrer (b) en cliquant sur l’icône correspondant et paramétrez-la. (Dans notre exemple suivant nous avons choisi Question Vrai/Faux).
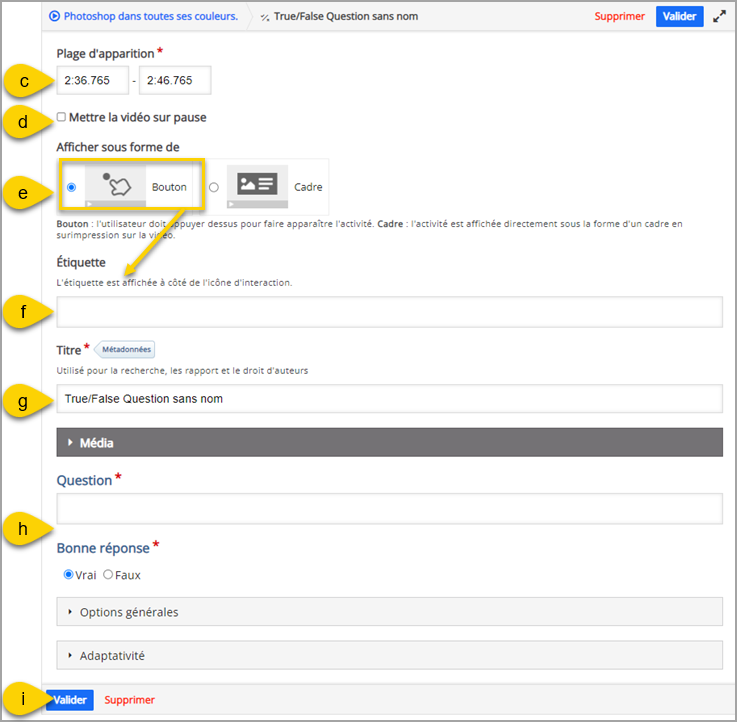
Etape 2 : Paramétrer l’activité choisie.
- Plage d’apparition : Choisissez la durée d’affichage (c) du bouton ou cadre (e) de l’intitulé de l’activité, par défaut elle est d’une minute. Je vous conseille de mettre la vidéo sur pause (d).
- Si vous avez choisi Bouton, écrivez un petit descriptif dans Etiquette (f). L’apprenant doit cliquer sur le bouton pour faire apparaitre le contenu. Pour l’option cadre, le contenu est directement intégré à la vidéo.
- (g) : Donnez un titre à votre activité.
- (h) : Rédigez l’exercice.
- (i) : Cliquez sur Valider, vous revenez à l’étape Ajouter des activités.
Etape 3 : Pour insérer d’autres activités, recommencez les étapes 1 et 2.
Finaliser la vidéo interactive #
Lorsque vous avez terminé d’insérer toutes les activités dans votre vidéo, cliquez sur le bouton Enregistrer en bas à gauche pour voir le résultat.
Cliquez sur Quitter pour terminer l’opération.
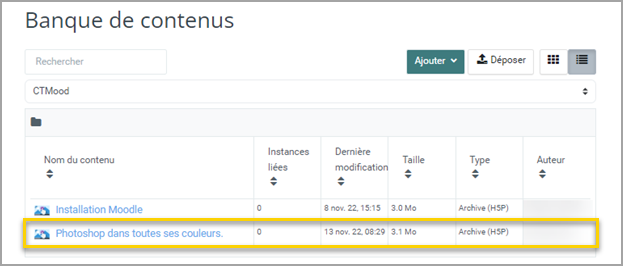
Le contenu est créé dans votre Banque de contenus. Vous pouvez maintenant l’insérer dans votre cours.
Voir un exemple de création d’une vidéo interactive H5P : https://h5p.org/interactive-video