Ajouter du texte et des médias (ATTO ou TINY MCE selon l’éditeur choisi dans vos préférences) #
L’éditeur Tiny MCE est conseillé. Il est intuitif, il vous permet de saisir et modifier facilement du texte. Sa barre de menu propose les raccourcis des fonctionnalités les plus utilisées, que vous retrouverez dans les menus plus détaillés.
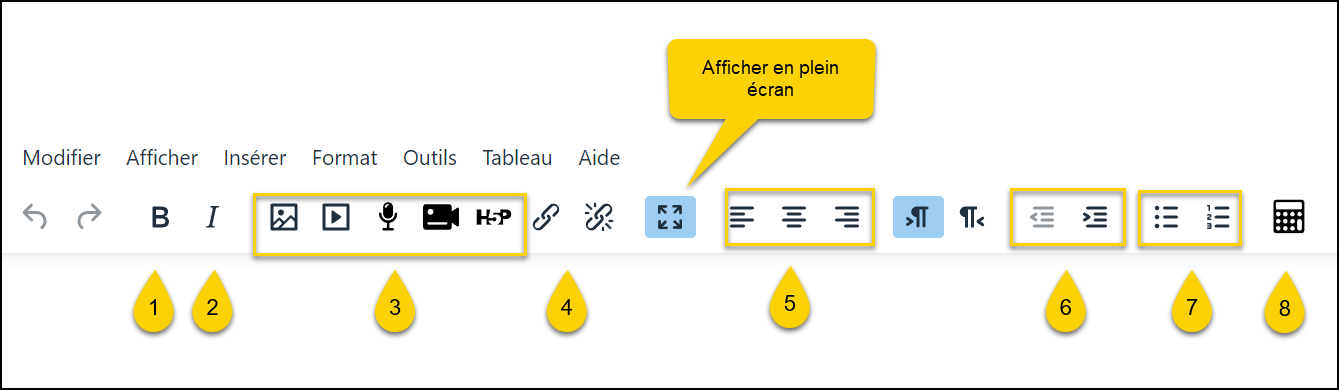
- Mettre en gras
- Mettre en italique
- Insertion d’éléments multimédias
- Créer ou retirer un lien hypertexte (internet)
- Aligner ou centrer le texte
- Appliquer des retraits à gauche ou à droite
- Créer des listes à puces ou à numéro
- Un éditeur d’équation
Les menus permettent aussi de faire de nombreuses choses :
- Le menu « Afficher » qui permet d’afficher par exemple les blocs de votre texte. Très pratique pour repérer d’un coup d’oeil le style appliqué. Mais aussi le code source HTML de votre texte/média pour les plus avancés.
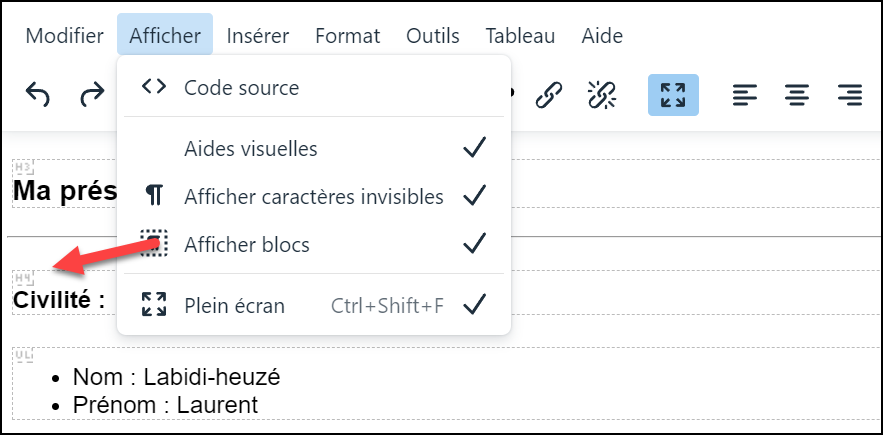
Le menu « Insérer » qui permet d’insérer tout sorte d’objet (multimédia et autre) comme le filet horizontal pour séparer, ou des tableaux (dont un menu complet leur est consacré).
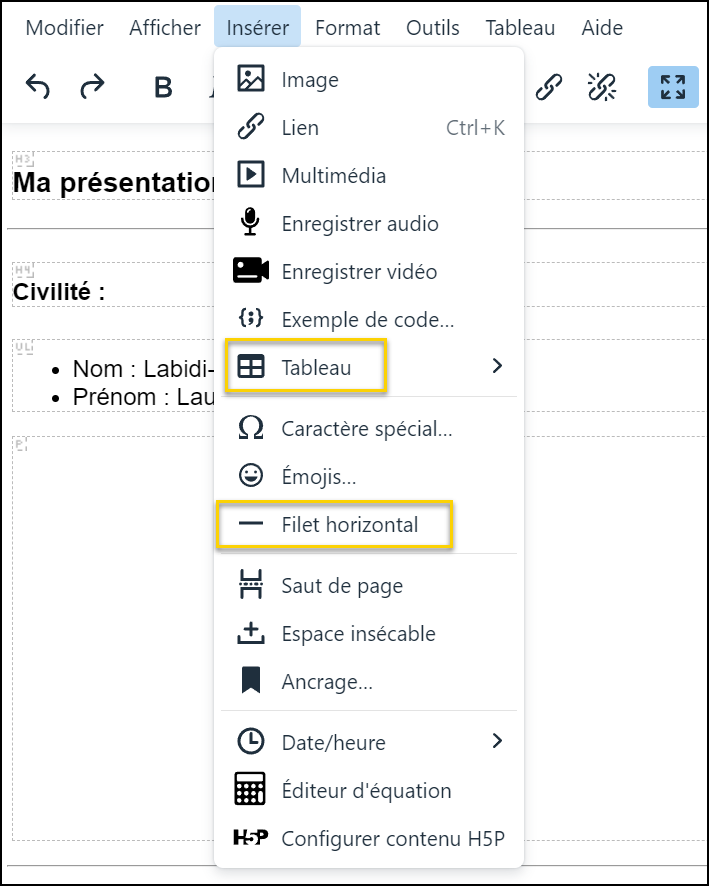
Le menu « Format » qui permet de modifier le format de votre texte comme du code, ou d’appliquer des Titres de niveau (Heading en anglais) ou encore de modifier la hauteur de ligne :
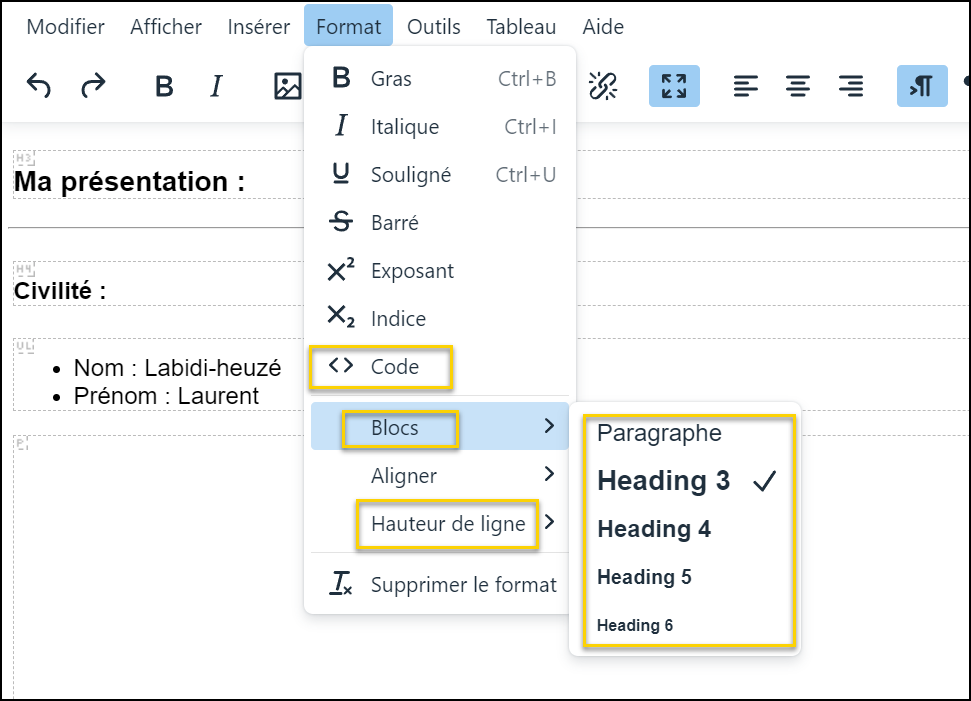
Enfin les menus outils et Tableaux qui sont intuitifs et simple à utiliser.
Remarque importante : Lorsque vous utiliserez ces zone d’édition pour y importer du texte copié, pensez à bien coller le texte en texte brut (ctrl + shift + V ou clique droit > coller en texte brut ou Modifier > Coller comme texte) afin de ne pas hériter du formatage de la source que vous copiez. Ensuite, appliquer votre mise en forme.
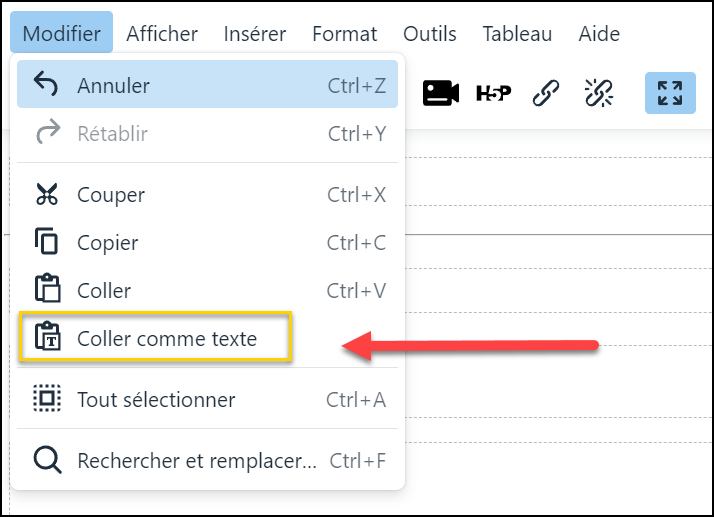
Ajouter une image : #
- Cliquez sur Menu insérer > image ou icône correspondante
- Si l’image est dans votre ordinateur, cliquez sur parcourir les dépôts, puis Déposer un fichier et allez sélectionner votre image.
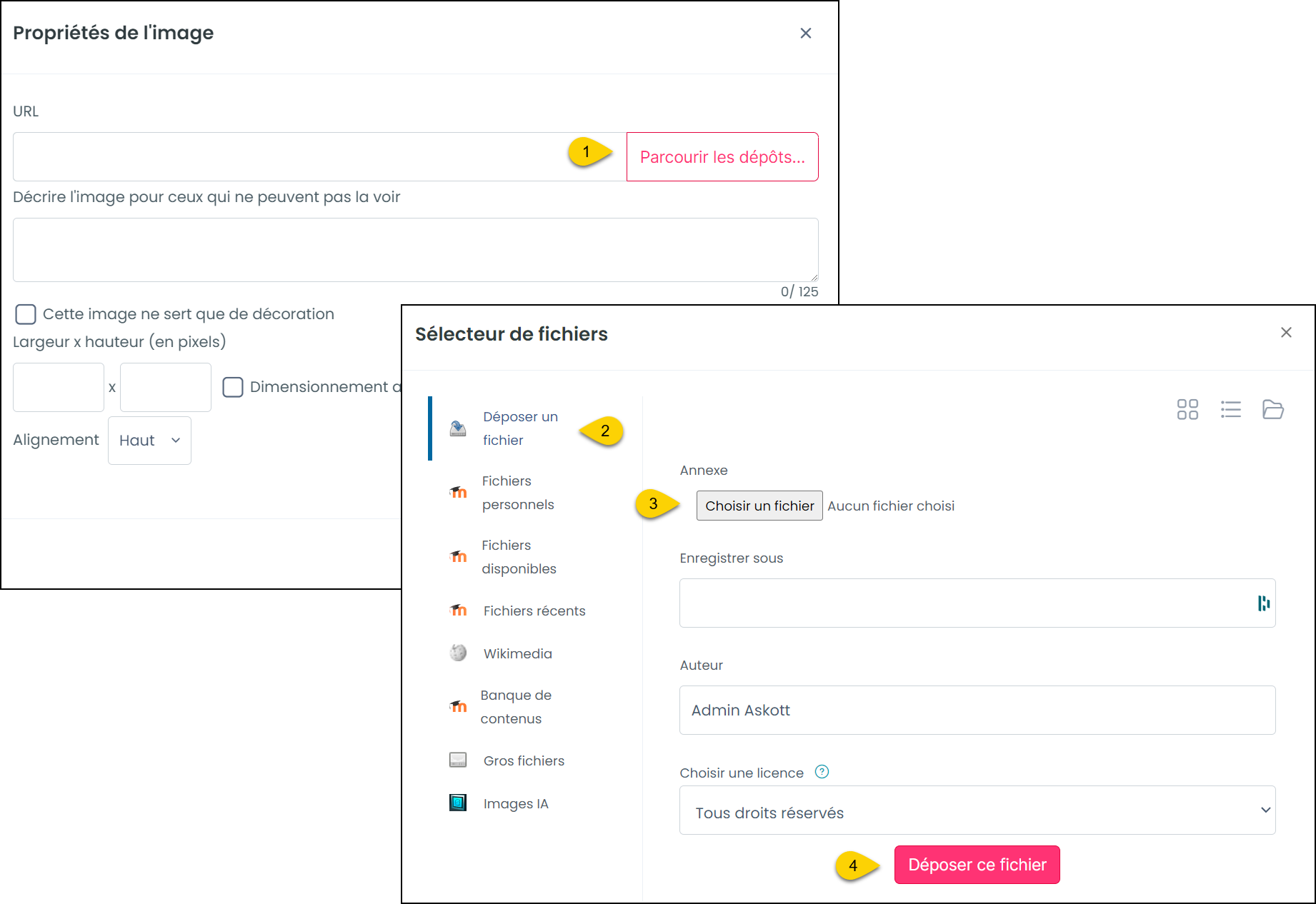
- Cochez « Cette image ne sert que de décoration », redimensionnez si nécessaire la taille de votre image (cela peut être fait après grâce à des poignées de redimensionnement) et surtout vérifiez que le « Dimensionnement automatique » est activé (responsif)
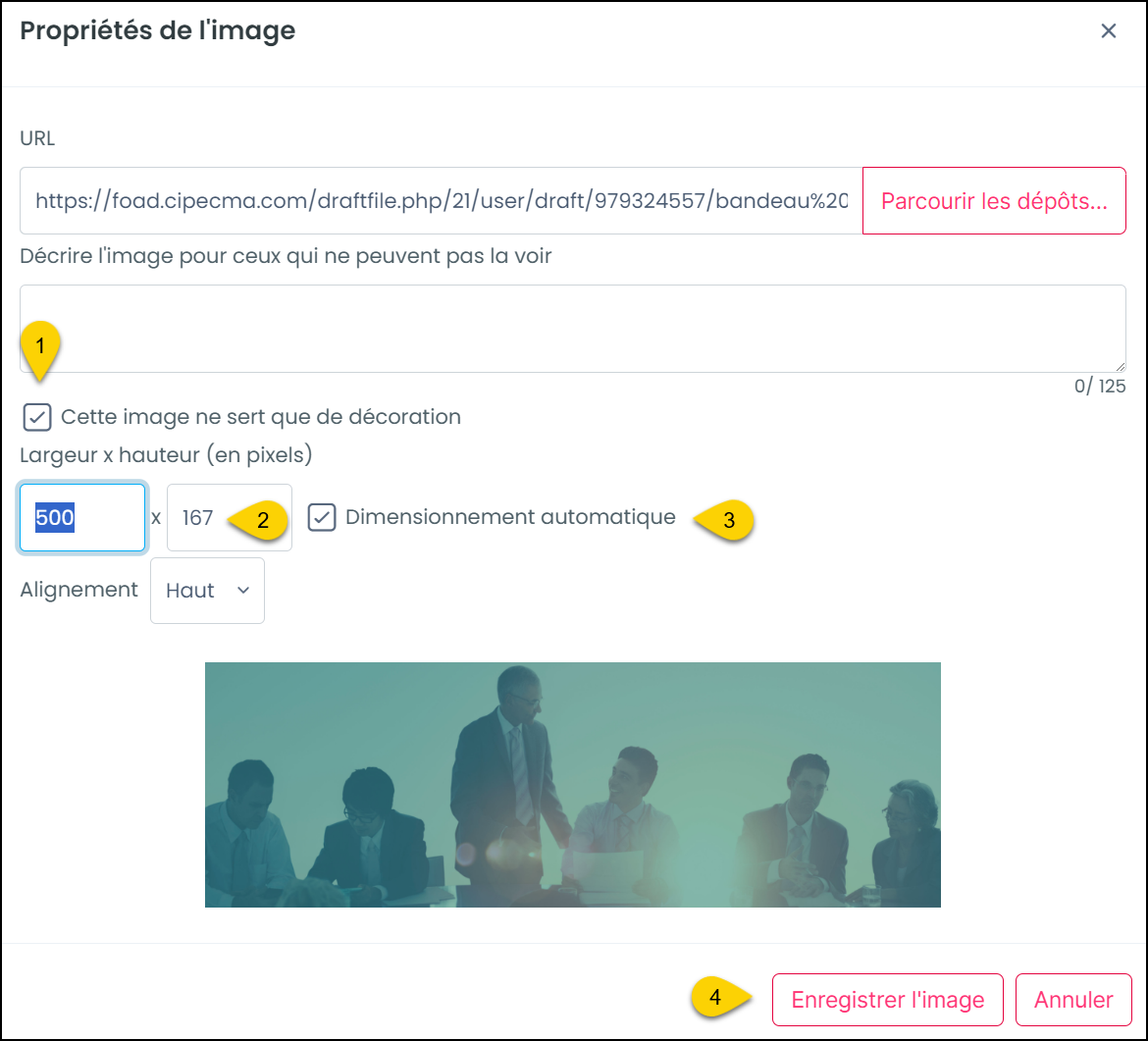
- Si l’image est sur internet (attention au droit à l’image !), il vous suffit de copier / coller l’image à l’endroit voulu de votre texte ou de récupérer le lien de l’image et de le coller dans le champ d’URL à côté de « Parcourir les dépôts ».
Remarque : Lorsque vous modifiez la largeur ou hauteur de votre image, cela ne diminue pas la taille du fichier uploadé. Attention donc à réduire votre image avant de l’importer pour ne pas ralentir l’affichage de votre page.
Ajouter une vidéo (important : qui doit être déjà présente sur internet, via youtube, Dailymotion, Viméo…) : #
Remarque : il ne faut pas uploader directement une vidéo de votre ordinateur dans la plateforme. Celle-ci n’est pas un serveur de vidéos. Vous risqueriez de ralentir fortement son fonctionnement.
- Récupérez le lien de partage de votre vidéo sur youtube par exemple
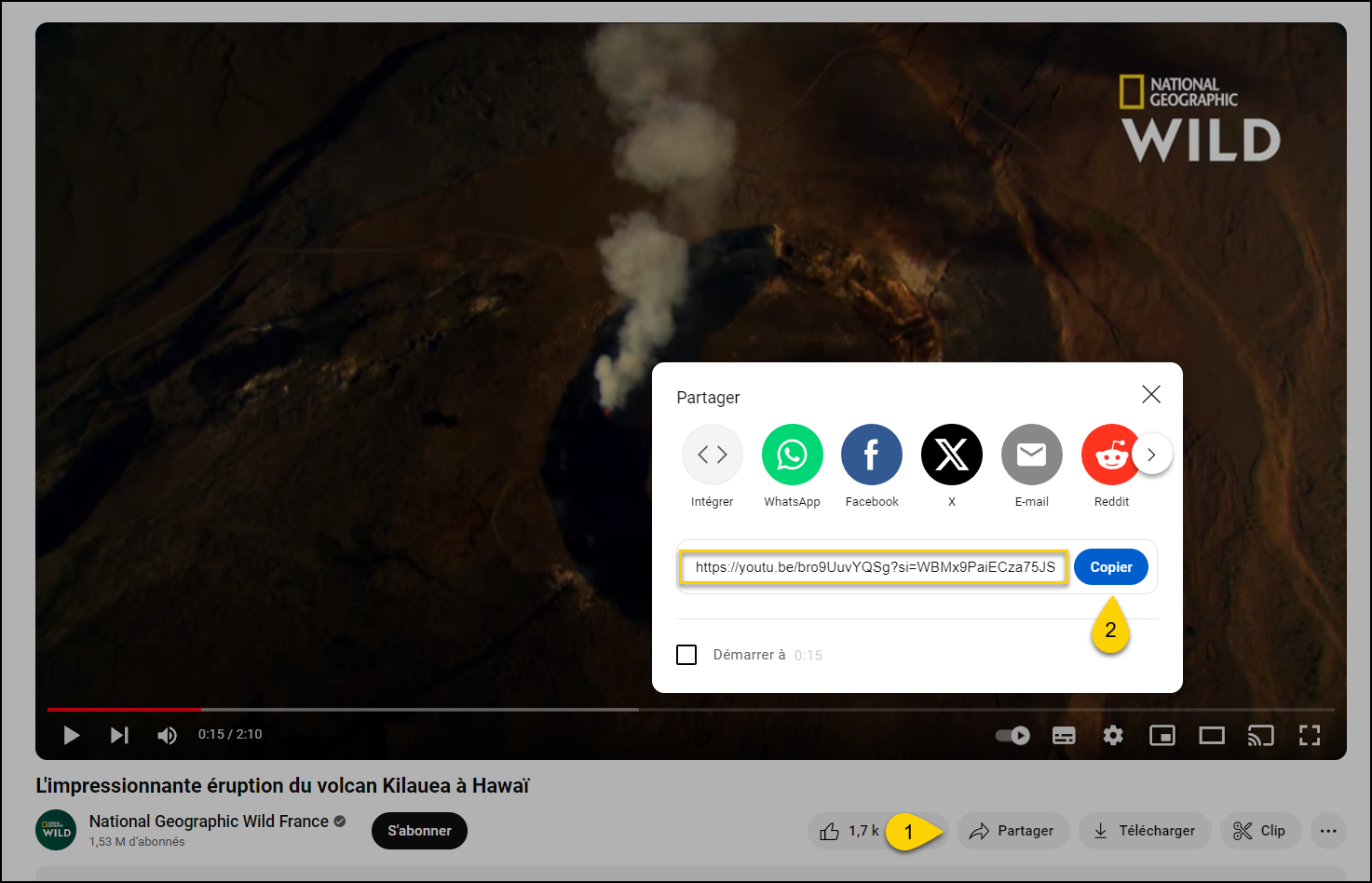
- Cliquez sur le menu Insérer > Multimédia ou sur l’icône de raccourcis équivalente
- Cliquez sur l’onglet Vidéo puis collez le lien de partage de votre vidéo récupéré sur youtube
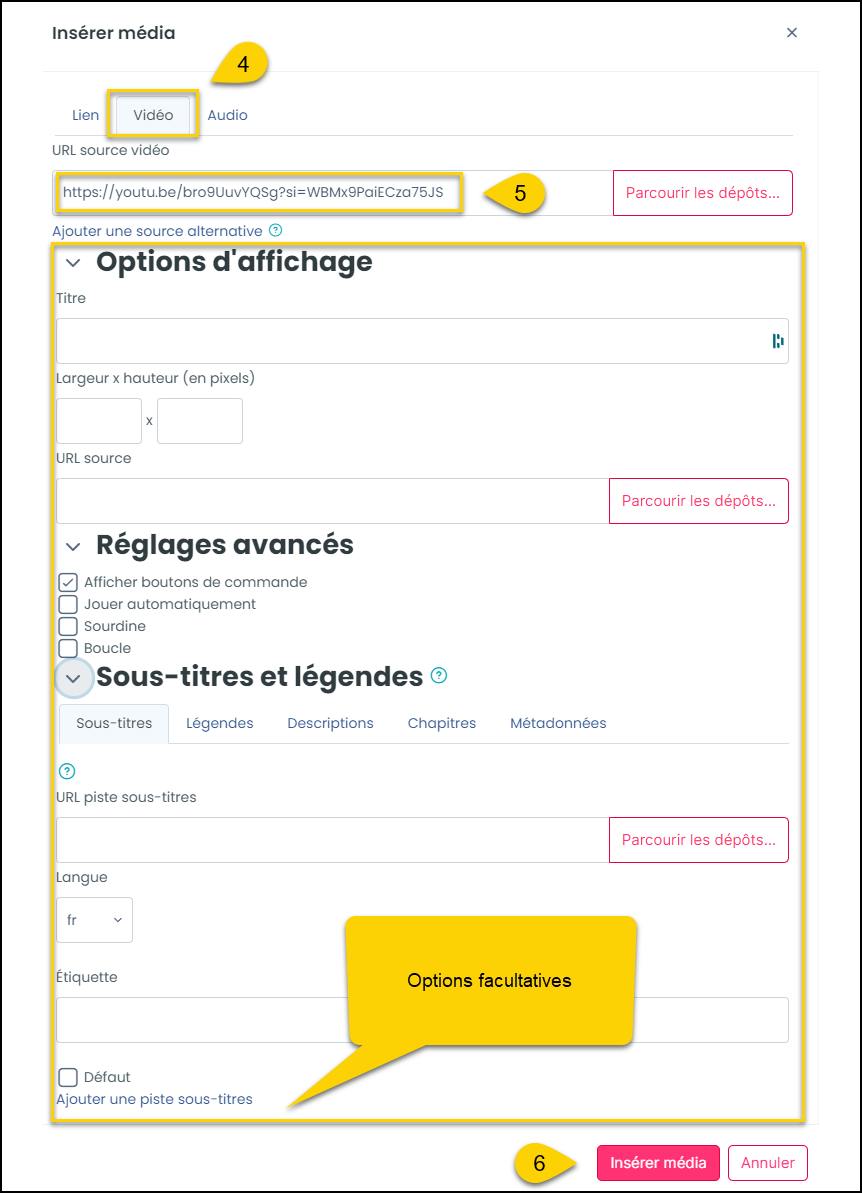
- Vous pouvez adapter les différentes options, mais cela est facultatif
- Cliquez sur insérer média
Remarque : Vous pouvez aussi ajouter des contenus H5P