Pour créer un cours, vous devez être connecté en tant qu’administrateur ou gestionnaire. Rendez-vous dans le menu « Administration du site », accessible depuis la page d’accueil. Dans le menu « Administration du site », sélectionnez l’onglet « Cours », puis la section « Gestion des cours et catégories ».
Créer un cours #
Vous arrivez ici à un tableau qui liste les différentes catégories de cours existantes sur la plateforme. En cliquant sur la dite catégorie, la plateforme vous affichera l’ensemble des cours qui la compose. Sélectionnez la catégorie de votre choix et cliquez sur le bouton « Créer un cours ».
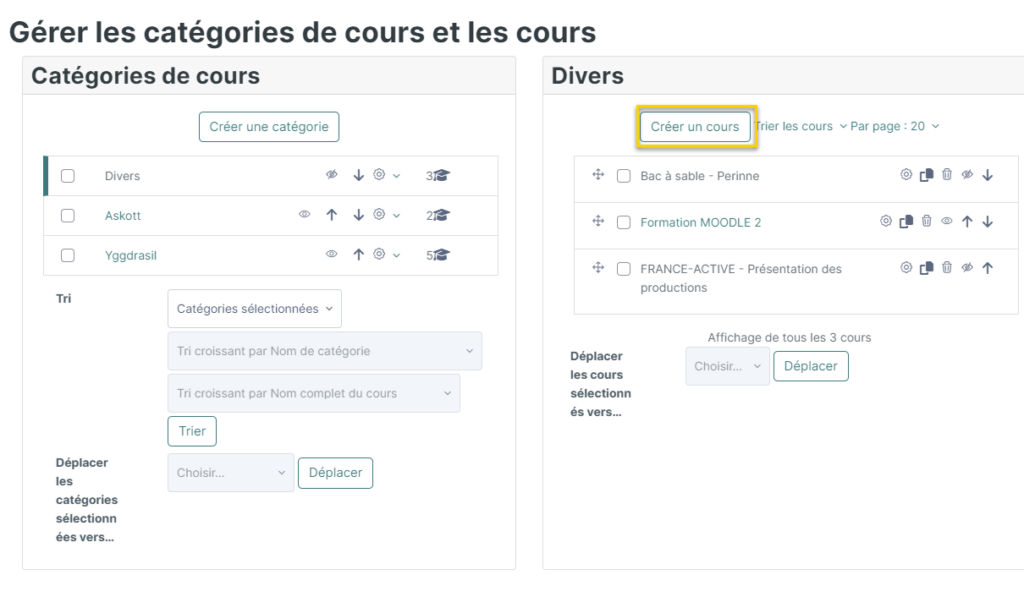
Remarque : il est aussi possible d’accéder à ce formulaire depuis le menu « Administration du site », onglet « Cours », puis section « Ajouter un cours ». Vous serez dirigé vers un formulaire pour créer un nouveau cours.
Le formulaire est découpé en sous-catégorie d’information, à remplir ainsi : #
Généraux #
- La champs « Nom complet du cours » (1) correspond au nom tel qu’il s’affichera dans le Tableau de bord. Ce champ est obligatoire.
- Le champ « Nom abrégé du cours » (2) correspond au nom tel qu’il s’affichera dans le fil d’ariane et dans les éléments de navigation de la plateforme. Ce champ est obligatoire.
- Le champ « Catégorie de cours » (3) identifie la catégorie au sein de laquelle vous désirez enregistrer le cours. Ce champ est obligatoire.
- Vous pouvez créer un cours sans pour autant que celui-ci soit visible lors de la recherche de cours par un utilisateur. Pour cela, il vous faudra ajuster la visibilité du cours (4).
- Il est possible de d’activer l’ouverture du cours sur une plage donnée via les dates de début et de fin de cours (5).
- Le numéro d’identification du cours (6) est optionnel et sert pour des appels externes de la plateforme. Il est préférable de laisser ce champ vide.
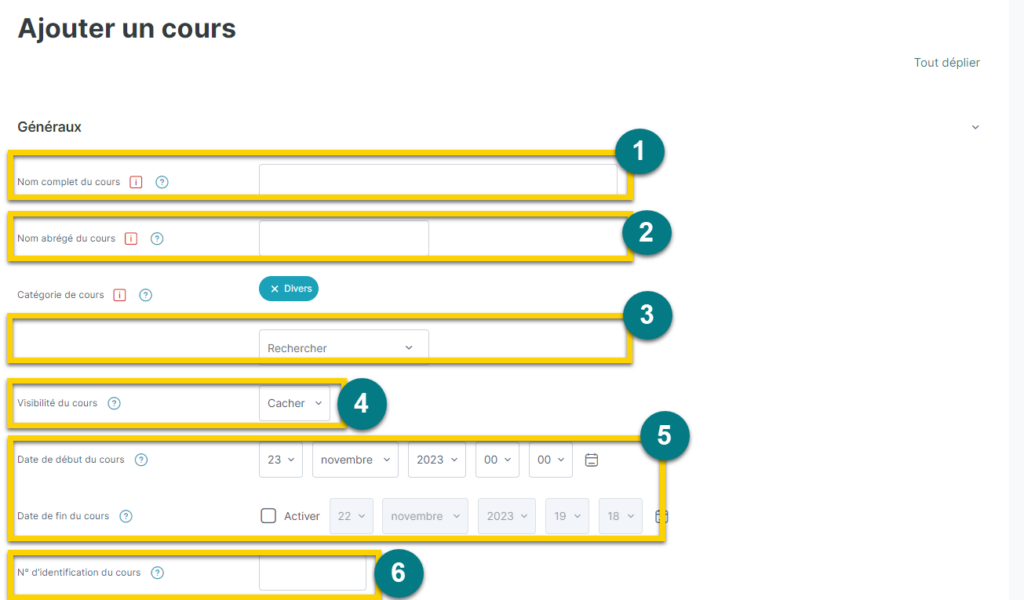
Description #
Les champs « Résumé du cours » et « Image de cours » sont optionnels et permettent de saisir les éléments d’identification du cours sur le tableau de bord ou dans la recherche de cours.
Format de cours #
La technologie utilisée par la plateforme MOOV permet de choisir plusieurs formats pour un cours :
- Format activité unique : le cours ne contient qu’une activité ou ressources unique (ex. un test ou une vidéo)
- Format de cours Edwiser : la page de cours est organisée en sections thématiques
- Format informel : les contenus de cours sont affichés sur une page non structurée
- Format hebdomadaire : le cours est organisé en sections hebdomadaires, la première étant celle commençant à la date de début de cours
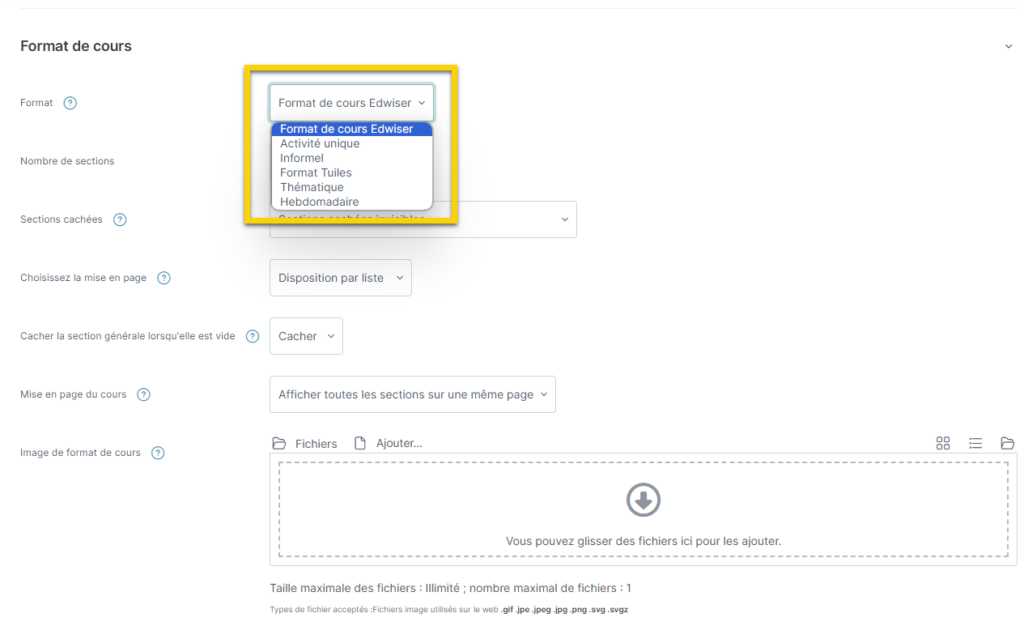
Le format le plus adapté à la majorité des cours est le format cours Edwiser .
Une fois celui-ci choisi, vous aurez à identifier :
- Le nombre de section (1) que comportera le cours (données modifiable à posteriori)
- Le fonctionnement des sections cachées (2)
Si vous choisissez « sections cachées invisibles », les apprenants n’auront pas accès aux sections de cours que vous cacherez.
Si vous choisissez « sections cachées affichées comme non disponibles », les apprenants verront une section que vous cacherez sans pour autant pouvoir accéder à son contenu.
- La mise en page : en liste ou cartes des sections (3)
- La mise en page des sections : sur une même page ou une page par section (4)
- L’image de format du cours (5)
- Etc.
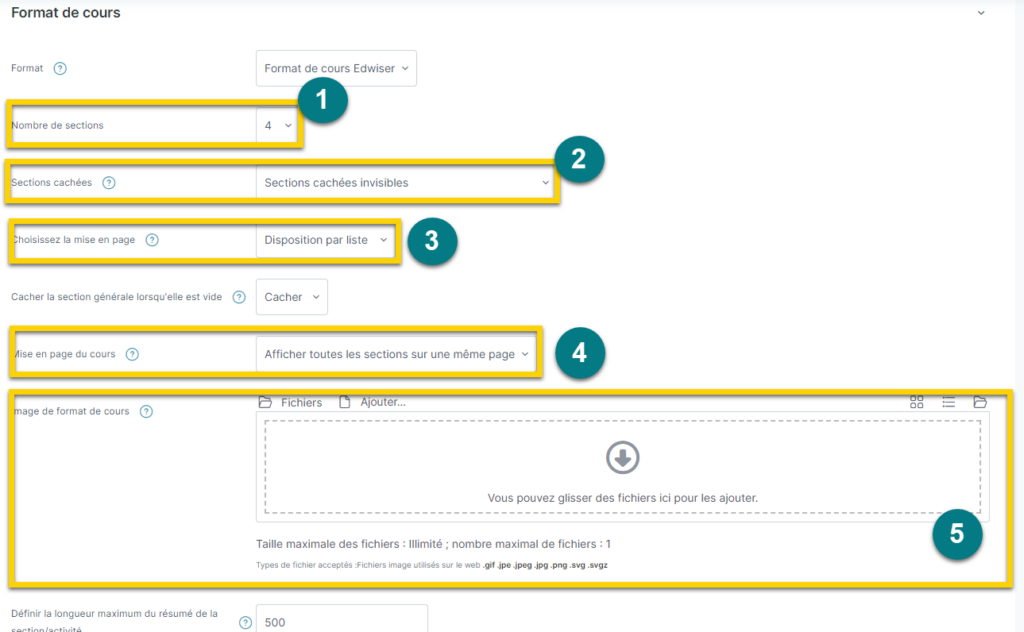
Apparence #
La sous-section Apparence permet de gérer ces éléments :
- Imposer la langue : vous pouvez forcer la langue de la plateforme pour ce cours.
Il s’agit d’une modification de la langue de la plateforme et non une traduction du contenu du cours. Cela peut-être utile si par exemple vous désirez forcer la langue de la plateforme pour un cours de langue.
- Nombre d’annonce : un cours MOOV inclus un forum de publication d’annonce, que peut utiliser le formateur pour communiquer avec ses apprenants.
Remarque : en définissant ce nombre d’annonce à 0, le forum sera automatiquement supprimé du cours.
- Afficher le carnet de notes aux étudiants : vous permet (ou non) de rendre accessible aux apprenants les notes que vous leur attribuez
- Afficher les rapports d’activités : les rapports d’activités identifient l’activité d’un apprenant. Il s’agit ici de choisir si vous désirez que les apprenants puissent accéder ou non à ces rapports.
- Afficher les dates de l’activité : il vous est possible de définir des dates d’accès lorsque vous créez des contenus de formation sur le cours. Ce paramètre permet de définir si ces dates doivent être ou non affichée sous l’activité.
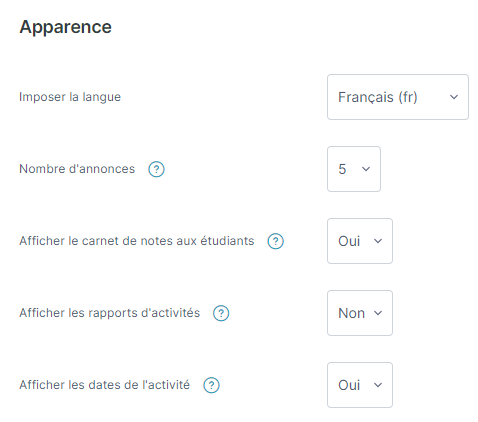
Fichiers et dépôts #
Via ce paramètre, vous pouvez définir la taille maximale des fichiers qui peuvent être déposés sur le cours.
Suivi d’achèvement #
La plateforme MOOV permet de valider si un contenu a été consulté ou pas via les options de Suivi d’achèvement. Si les options d’achèvement sont actives, un affichage conditionnel des contenus pourra être mis en place et un suivi de l’achèvement du cours est possible.
Vous pouvez ici définir si vous activez ce suivi (1) et si vous voulez que l’apprenant voit ces conditions d’achèvement (2) sous l’activité.
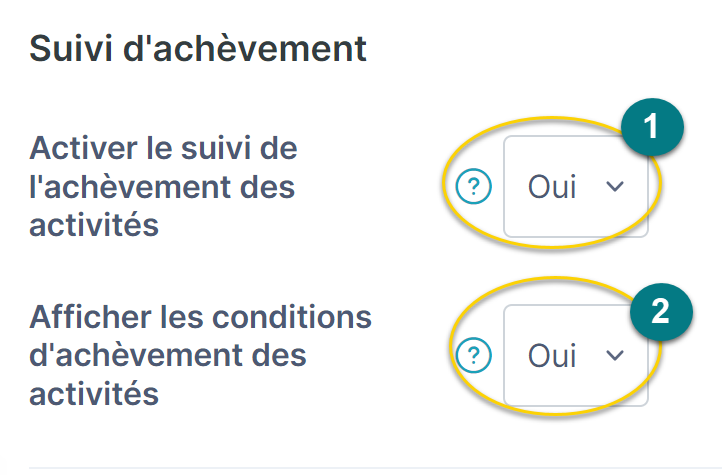
Groupes #
La fonctionnalité Groupes permet à un enseignant de constituer des groupes d’étudiants à l’intérieur d’un cours et d’assigner des enseignants à ces groupes. Les participants d’un cours peuvent appartenir à plusieurs groupes.
On peut ainsi affecter certaines activités à certains groupes (en particulier les forums)
Via les paramètres de « Mode de groupe » (1) de la sous-catégorie « Groupes », vous pouvez décider des options de porosités des groupes :
- Si vous choisissez « aucun groupe » : le cours ne permettra pas la constitution de groupes
- Si vous choisissez « groupes séparés » : les membres d’un groupe ne voient pas les autres groupes ni les membres des autres groupes
- Si vous choisissez « groupes séparés » : les membres d’un groupe travaillent dans leur groupe mais peuvent également voir les autres groupes
Vous pouvez imposer ce mode de groupe à l’ensemble des activités d’un cours (2)
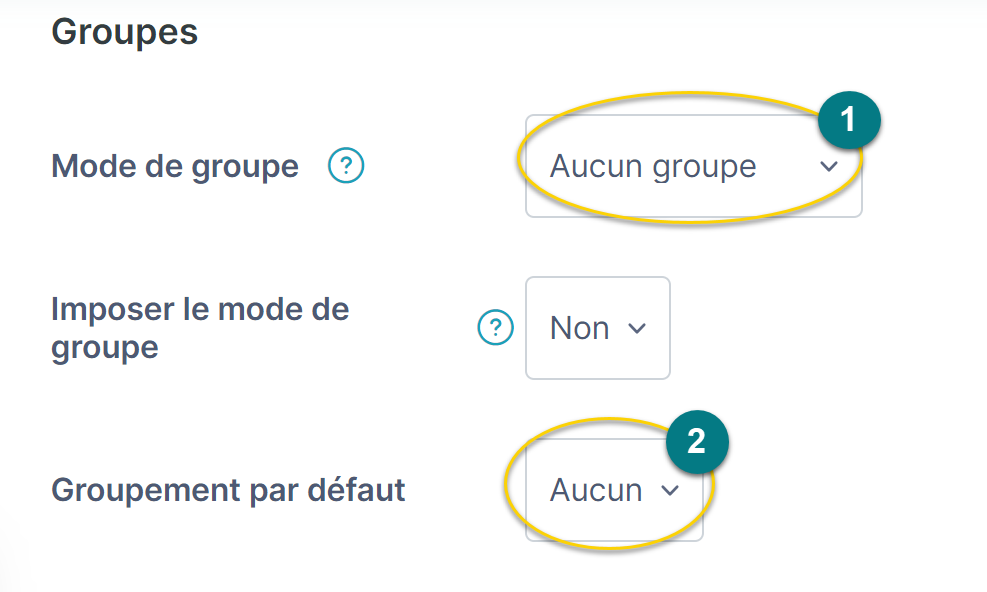
Renommer les rôles #
La plateforme MOOV comprend un ensemble de rôles (gestionnaire, créateurs de cours, etc.) et vous permet de les renommer à votre convenance pour un cours donné. Par exemple, vous pouvez décider de renommer un « Gestionnaire » en « Coordinateur » pour correspondre à votre organisation structurelle
Tags #
Un tag permet de rassembler des cours, des activités et différents éléments autour un mot clé. Vous pouvez en tant que gestionnaire ou enseignant affecter un tag au cours.
Vous pouvez valider la création de ce cours en cliquant sur « Enregistrer et revenir » si vous désirez valider la création revenir au tableau de gestion des cours ou sur « Enregistrer et afficher » pour valider la création et en commencer l’alimentation.

Déplacer un Cours #
Après avoir créé un cours, il est possible de le déplacer dans une autre catégorie pour une question d’organisation.
Pour cela, rendez-vous dans « Administration du site » > « Cours » > « Gestion des cours et catégories ». Trouvez le cours que vous souhaitez déplacer.
Cliquez sur le bouton de sélection à gauche du nom du cours, puis, cliquez sur le bouton « Déplacer vers… » et choisissez la catégorie de destination. Une fois la nouvelle catégorie choisie, confirmez votre choix. Le cours sera alors déplacé dans la catégorie sélectionnée.
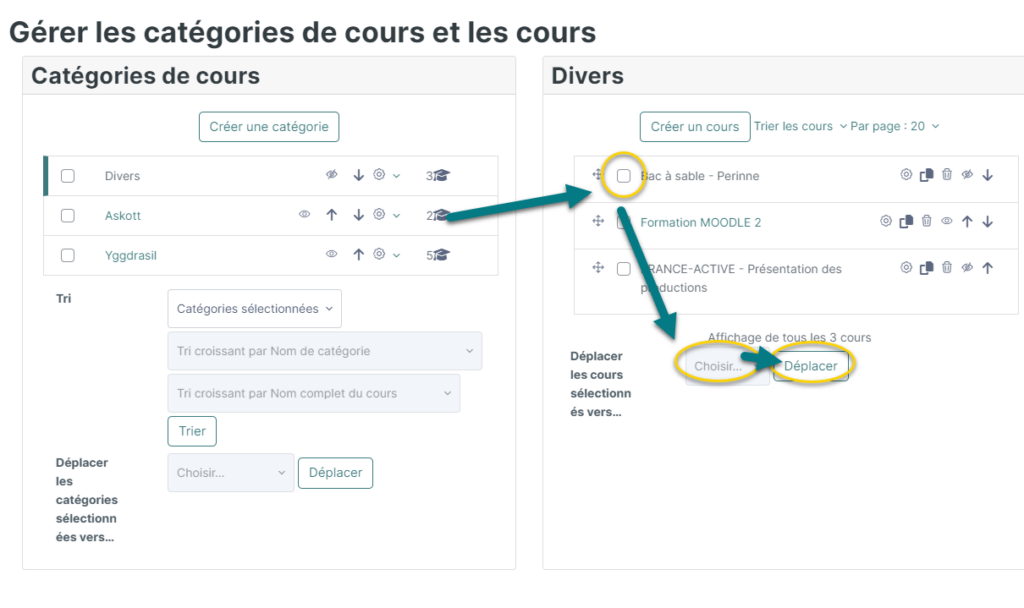
Supprimer un Cours #
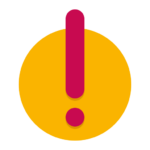
Attention : la suppression d’un cours doit être effectuée avec précaution, car elle est irréversible. Cette action est définitive et entraînera la perte de toutes les données associées au cours comme la progression des stagiaires. Assurez vous que vos obligations légales ne vous imposent pas le maintient du cours. Dans ce cas, sa désactivation sera préférable.
Pour supprimer un cours, rendez-vous dans « Administration du site » > « Cours » > « Gestion des cours et catégories ». Retrouvez le cours que vous souhaitez supprimer. Cliquez sur l’icône de suppression (corbeille) à droite du nom du cours. Une demande de confirmation apparaîtra. Vous pouvez alors confirmez la suppression du cours en cliquant sur le bouton « Supprimer ».
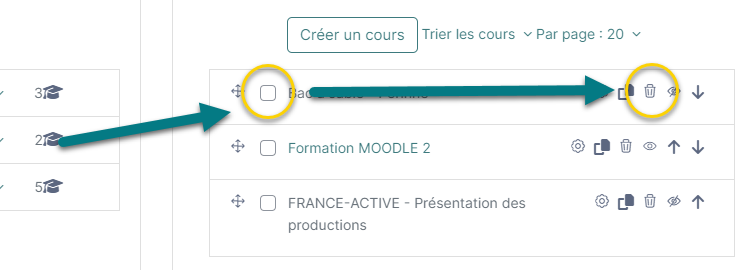
Vous serez peut-être intéressé par ces fiches : gérer les catégories de cours, accéder à ses cours